
Guía de Instalación Paso a Paso VMware ESXI 8.0.0
Documentación Oficial: https://docs.vmware.com/es/VMware-vSphere/8.0/vsphere-esxi-8.0-installation-setup-guide.pdf
Requisitos de hardware:
Para instalar o actualizar ESXi, los recursos de hardware y del sistema deben cumplir los siguientes requisitos:
- Plataforma de servidores compatible. Para obtener una lista de plataformas compatibles, consulte la Guía de compatibilidad de VMware en https://www.vmware.com/resources/compatibility/search.php
- ESXi 8.0 requiere un host con al menos dos núcleos de CPU.
- ESXi 8.0 admite una amplia gama de procesadores x86 de 64 bits de varios núcleos. Para obtener una lista completa de procesadores compatibles, consulte la guía de compatibilidad de VMware en https://www.vmware.com/resources/compatibility/search.php
- ESXi 8.0 requiere que el bit NX/XD esté habilitado para la CPU en el BIOS.
- ESXi 8.0 requiere un mínimo de 8 GB de RAM física. Proporcione al menos 12 GB de RAM para ejecutar máquinas virtuales en entornos de producción típicos.
- Para admitir máquinas virtuales de 64 bits, se debe habilitar la compatibilidad para virtualización de (Intel VT-x o RVI AMD) en CPU x64.
- Una o más controladoras Gigabit o Ethernet más rápidas. Para obtener una lista de modelos de adaptadores de red compatibles, consulte la Guía de compatibilidad de VMware en https://www.vmware.com/resources/compatibility/search.php
- ESXi 8.0 requiere un disco de arranque de al menos 32 GB de almacenamiento persistente, como HDD, SSD o NVMe. No se debe compartir un dispositivo de arranque entre hosts ESXi.
- Disco SCSI o un LUN RAID local que no sea de red con espacio sin particionar para las máquinas virtuales.
- Para la serie ATA (SATA), un disco conectado a través de controladoras SAS compatibles o controladoras SATA integradas compatibles. Los discos SATA se consideran remotos, no locales. Estos discos no se usan como una partición desde cero de forma predeterminada, ya que se consideran remotos.
Mi lab se encuentra armado en una laptop con un I7 de 16 cores y 48GB de memoria. Para realizar esta prueba tengo instalado VMware Workstation, una VM con Ubuntu 22.04 configurado como Server de DNS. Para esta prueba voy a utilizar la licencia de evaluación que dura 60 días.
Como primer paso se debe descargar la ISO desde la web de VMware:
https://customerconnect.vmware.com/en/evalcenter?p=vsphere-eval-8
- En mi caso al instalar ESXI sobre VMware Workstation seleccioné una instalación típica.
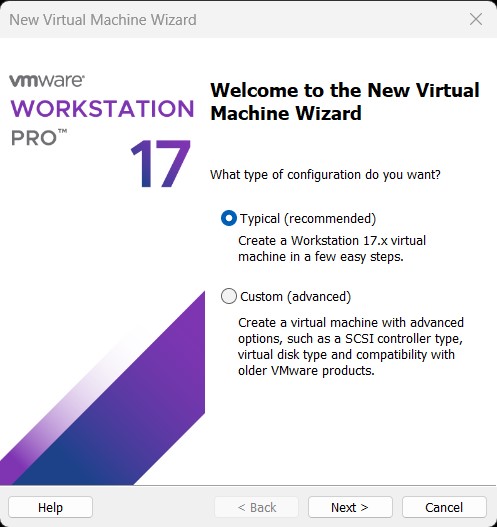
- Cargar la ISO descargada, yo utilice la ISO: VMware-VMvisor-Installer-8.0b-21203435.x86_64
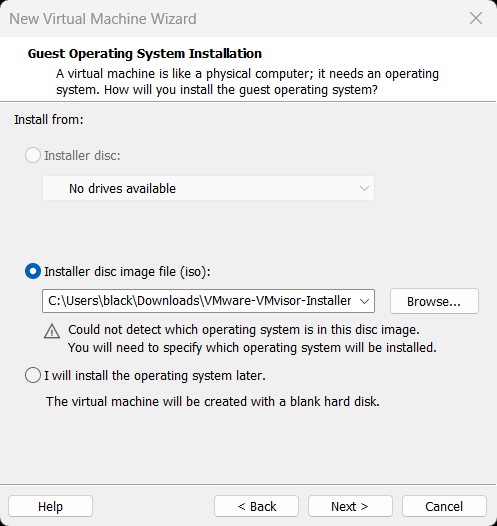
- Seleccionar VMware ESX, en el menú desplegable a la fecha de este post solo hay hasta la versión 7.

- Asignar nombre a la VM y la ubicación.
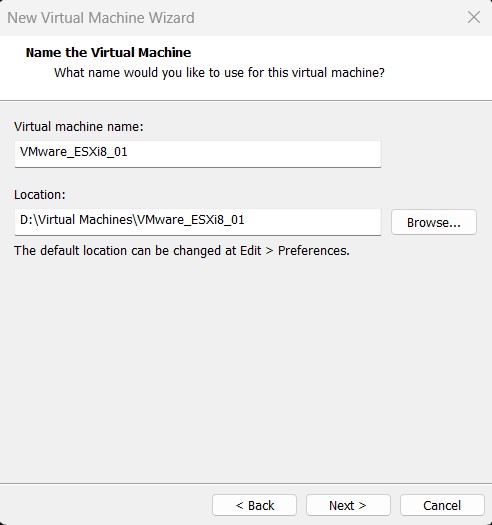
- Asignar tamaño de disco. Por default son 147GB, a fines de realizar solo la instalación en esta prueba asigne 32GB.
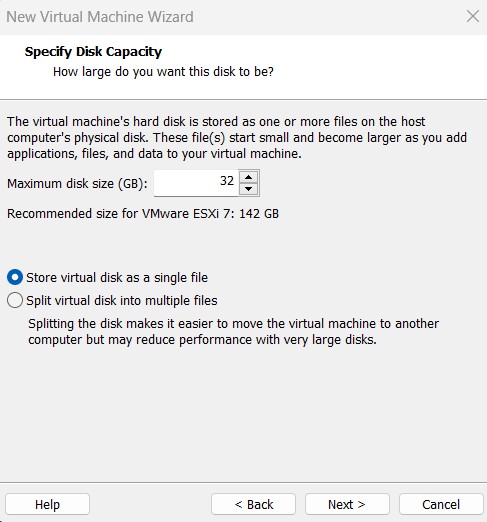
- Revisar y finalizar.
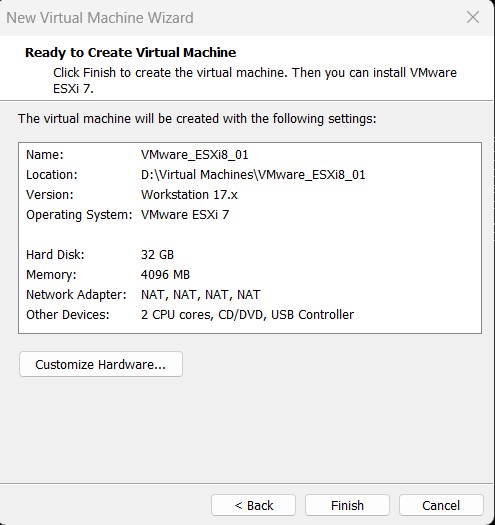
- Una vez creada la VM en mi VMware Workstation hay que encenderla para que inicie la instalación.
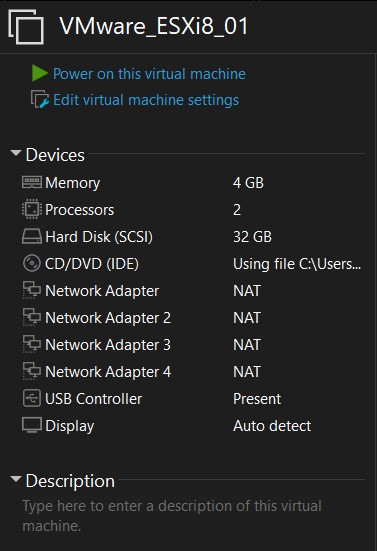
- Se inicia la instalación del ESXI.
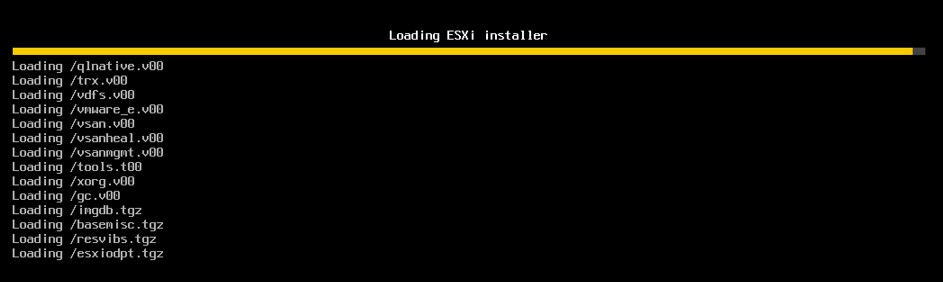

- Pulse la tecla Enter para continuar.
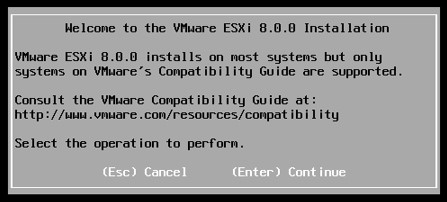
- A continuación, lea y acepte los términos generales de VMware: Acuerdo de licencia de usuario final (EULA), presione F11 para continuar.
- Seleccione el disco de la lista, donde se instalará el sistema operativo ESXi. En mi caso, solo tengo 1 dispositivo de almacenamiento de disco virtual local, presione la tecla Enter para continuar.

- Seleccionar la distribución de teclado y pulse Enter para continuar.
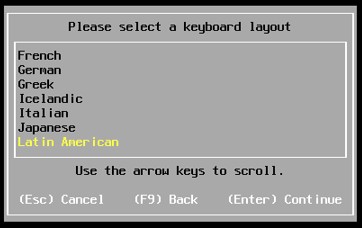
- Luego proporcione la contraseña raíz, una vez que las contraseñas coincidan después de la confirmación, presione el botón Entrar.
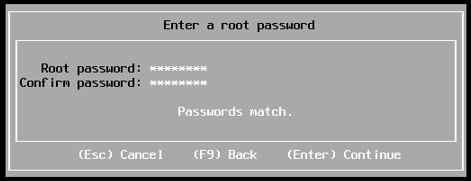
- Este es el último paso de instalación del servidor ESXi 8.0.0. en confirmar instalación , el instalador está configurado para: – instalar ESXi 8.0.0 en mpx.vmhba0:C0:T0:L0, advertencia: este disco se volverá a particionar. Estoy bien con los datos de borrado de formato de disco ya que no hay datos en el disco. Presiona F11 para continuar con la instalación.
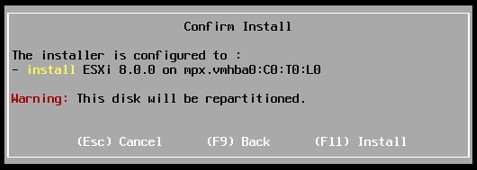
- Esta es la captura de pantalla del progreso de la instalación de ESXi.
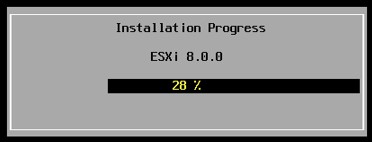
- Si todo va bien, ESXi 8.0.0 se instalará correctamente. ESXi 8.0.0 funcionará en modo de evaluación durante 60 días. Para usar ESXi 8.0.0 después del período de evaluación, debe registrarse para obtener una licencia de producto de VMware. Para administrar su servidor, navegue hasta el nombre de host o la dirección IP del servidor desde su navegador web o use la interfaz de usuario de control directo (DCUI).
- Retire los medios de instalación antes de reiniciar. Reinicie el servidor para comenzar a usar ESXi 8.0.0, presione enter para reiniciar.
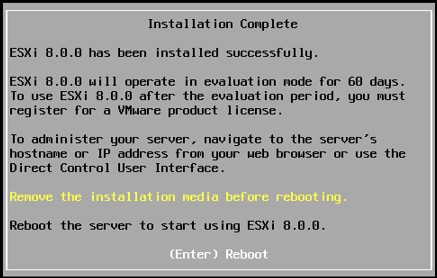

Una vez reiniciado el servidor quedara con la siguiente pantalla. En el siguiente articulo configurare los ajustes de red para el servidor ESXI.
Articulo: Configure los ajustes de red del servidor VMware ESXi en DCUI.
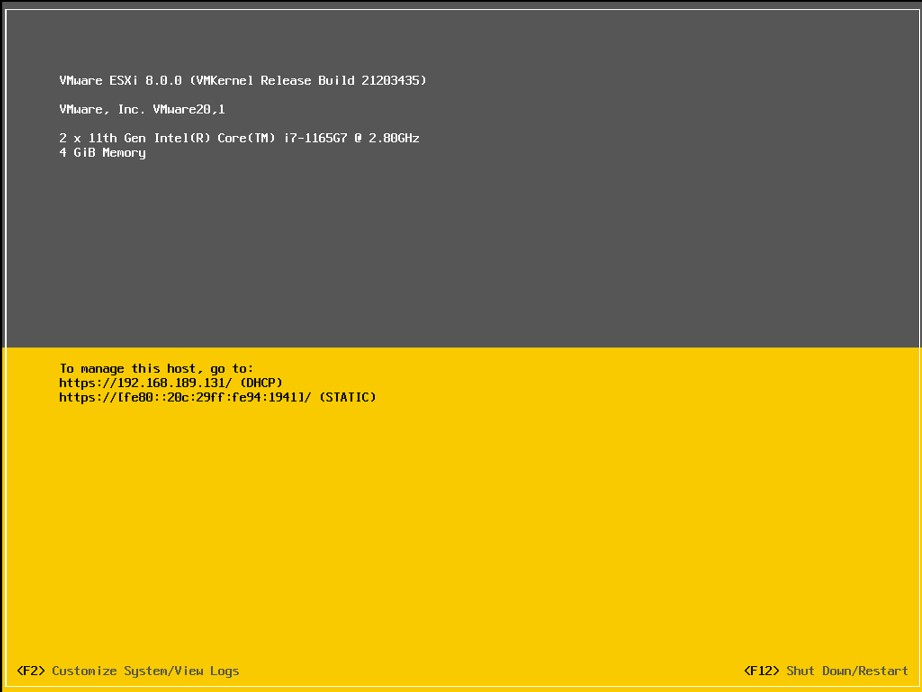

 Configure los ajustes de red VMware ESXi 8 en DCUI
Configure los ajustes de red VMware ESXi 8 en DCUI  Migrar roles entre vCenter Servers
Migrar roles entre vCenter Servers  Instalar Ubuntu Server 22.04 en VMware Workstation
Instalar Ubuntu Server 22.04 en VMware Workstation 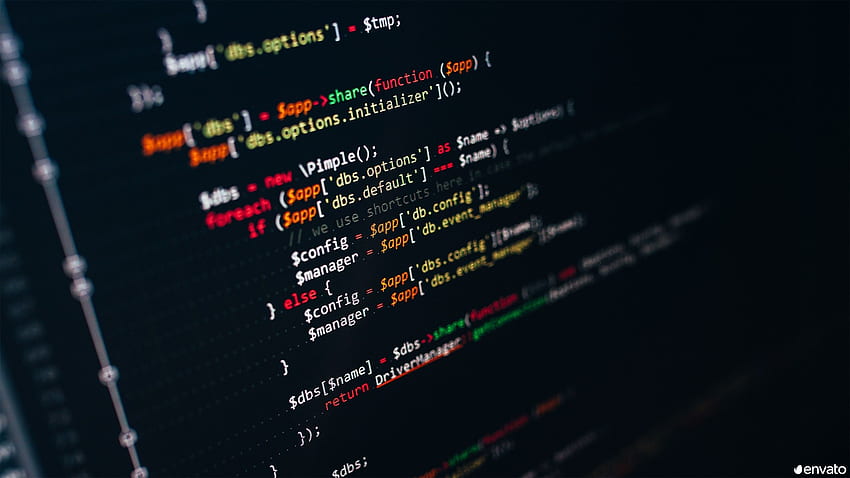
One thought on “Paso a Paso Instalación VMware ESXI 8.0.0”